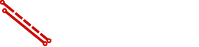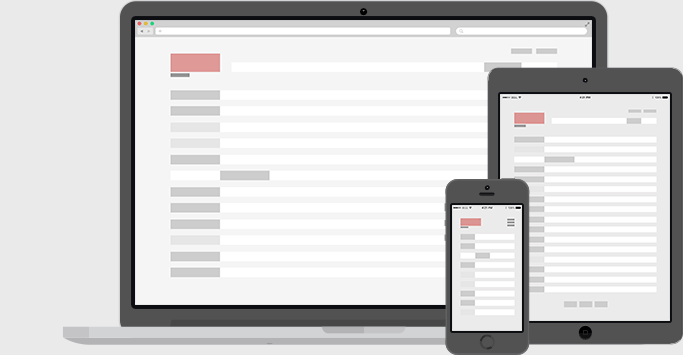- Aplikacja VPN
- L2TP/IPsec
- PPTP
- SSTP
- OpenVPN
INSTRUKCJA POŁĄCZENIA VPN ZA POMOCĄ APLIKACJI
Pobierz aplikację z naszej strony SolidVPN Secure Connection i rozpakuj (1)

Po pobraniu aplikacji, klikamy na nią i instalujemy (2)

Potwierdź instalację aplikacji klikając "TAK" (3)

Zaznacz "Dodaj skrót na pulpicie" (4) i kliknij "OK" (5)

Po instalacji, aplikacji automatycznie zostanie otwarta. Na pulpicie pokazał się nowy skrót do aplikacji.
W aplikacji, kliknij przycisk "Właściwości" (6)

Z rozwijanej listy, wybierz serwer VPN do którego chcesz się połaczyć (7) i kliknij OK

Wpisz swój login (8) i hasło (9) oraz zaznacz pole "Zapamiętaj hasło" (10).
Następnie kliknij "Połącz" (11)

INSTRUKCJA KONFIGURACJI POŁĄCZENIA VPN L2TP/IPsec
W pierwszym kroku kliknij na przycisk "START" i następnie "Ustawienia" (1)

W panelu "Ustawienia" wybierz: "Sieć i Internet" (2)

Następnie, wybierz: "VPN" (3) i kliknij "Dodaj nowe połączenie VPN" (4)

W polu: "Dostawca sieci VPN" (5) - wybierz: "Windows (wbudowane)"
W polu: "Nazwa połączenia" (6) - wpisz nazwę połączenia np. SolidVPN L2TP
W polu: "Nazwa lub adres serwera VPN" (7) - wpisz nazwę serwera SolidVPN
Listę dostępnych serwerów VPN znajdziesz w panelu klienta: https://portal.solidvpn.pl
W polu: "Typ sieci VPN" (8) - wybierz: "L2TP/IPsec z kluczem wstępnym"

W polu: "Typ informacji logowania" (9) wybierz: "Nazwa użytkownika i hasło"
W polu: "Nazwa użytkownika" (10) wpisz swój login
W polu: "Hasło" (11) wpisz swoje hasło
Po wprowadzeniu wymaganych danych, kliknij "Zapisz" (12)

Połączenie zostało utworzone (13) ale wymaga jeszcze dodatkowej konfiguracji

Poniżej znajduje się sekcja "Pokrewne ustawienia", kliknij w link "Zmień opcje karty (14)

Zaznacz nowo utworzone połączenie "SolidVPN L2TP" (15) i kliknij na nim prawym przyciskiem myszy.
Z rozwijanego menu wybierz :"Właściwości" (16)

W oknie "Właściwości: SolidVPN L2TP" wybierz zakładkę "Zabezpieczenia" (17)
Kliknij w "Ustawienia zaawansowane" (18)

Wybierz "Użyj klucza wstępnego do uwierzytelniania" (19)
W polu "Klucz" (19) wpisz: solidvpn.pl
Kliknij "OK" (20) i zamknij okno "Właściwości SolidVPN L2TP" (21)

Ponownie kliknij na przycisk "START" i następnie "Ustawienia" (22)

W panelu "Ustawienia" wybierz "Sieć i Internet" (23)

Aby uruchomić połączenie VPN, kliknij "Połącz" (24)

Po poprawnym zestawieniu połączenia VPN, status połączenia zmieni się na „Połączono” (25)

Jeżeli chcesz rozłączyć połączenie VPN, kliknij w prawym dolnym rogu na ikonkę połączenia sieciowego (26),następnie kliknij aktywne połączenie "SolidVPN L2TP" (27)

Aby rozłączyć, kliknij "Rozłącz" (28)

INSTRUKCJA KONFIGURACJI POŁĄCZENIA VPN PPTP
W pierwszym kroku kliknij na przycisk "START" i następnie "Ustawienia" (1)

W panelu "Ustawienia" wybierz: "Sieć i Internet" (2)

Następnie, wybierz: "VPN" (3) i kliknij "Dodaj nowe połączenie VPN" (4)

W polu: "Dostawca sieci VPN" (5) - wybierz: "Windows (wbudowane)"
W polu: "Nazwa połączenia" (6) - wpisz nazwę połączenia np. SolidVPN PPTP
W polu: "Nazwa lub adres serwera VPN" (7) - wpisz nazwę serwera SolidVPN
Listę dostępnych serwerów VPN znajdziesz w panelu klienta: https://portal.solidvpn.pl
W polu: "Typ sieci VPN" (8) - wybierz: "Protokół PPTP (Point to Point Tunneling Protocol)"

W polu: "Typ informacji logowania" (9) wybierz: "Nazwa użytkownika i hasło"
W polu: "Nazwa użytkownika" (10) wpisz swój login
W polu: "Hasło" (11) wpisz swoje hasło
Po wprowadzeniu wymaganych danych, kliknij "Zapisz" (12)

Połączenie zostało utworzone, aby uruchomić połączenie VPN, kliknij: "Połącz" (13)

Po poprawnym zestawieniu połączenia VPN, status połączenia zmieni się na „Połączono” (14)

Jeżeli chcesz rozłączyć połączenie VPN, kliknij w prawym dolnym rogu na ikonkę połączenia sieciowego (15),następnie kliknij aktywne połączenie "SolidVPN PPTP" (16)

INSTRUKCJA KONFIGURACJI POŁĄCZENIA VPN SSTP
W pierwszym kroku kliknij na przycisk "START" i następnie "Ustawienia" (1)

W panelu "Ustawienia" wybierz: "Sieć i Internet" (2)

Następnie, wybierz: "VPN" (3) i kliknij "Dodaj nowe połączenie VPN" (4)

W polu: "Dostawca sieci VPN" (5) - wybierz: "Windows (wbudowane)"
W polu: "Nazwa połączenia" (6) - wpisz nazwę połączenia np. SolidVPN SSTP
W polu: "Nazwa lub adres serwera VPN" (7) - wpisz nazwę serwera SolidVPN
Listę dostępnych serwerów VPN znajdziesz w panelu klienta: https://portal.solidvpn.pl
W polu: "Typ sieci VPN" (8) - wybierz: "Protokół SSTP (Secure Socket Tunneling Protocol)"

W polu: "Typ informacji logowania" (9) wybierz: "Nazwa użytkownika i hasło"
W polu: "Nazwa użytkownika" (10) wpisz swój login
W polu: "Hasło" (11) wpisz swoje hasło
Po wprowadzeniu wymaganych danych, kliknij "Zapisz" (12)

Połączenie zostało utworzone, aby uruchomić połączenie VPN, kliknij: "Połącz" (13)

Po poprawnym zestawieniu połączenia VPN, status połączenia zmieni się na „Połączono” (14)

Jeżeli chcesz rozłączyć połączenie VPN, kliknij w prawym dolnym rogu na ikonkę połączenia sieciowego (15), następnie kliknij aktywne połączenie "SolidVPN SSTP" (16)

Aby rozłączyć, kliknij "Rozłącz" (17)

INSTRUKCJA KONFIGURACJI POŁĄCZENIA OpenVPN
Pobierz aplikację OpenVPN Client
Aplikacja rozprowadzana jest jako Open Source GNU wiec możemy ją instalować i używać bez żadnych ograniczeń.
1. INSTALACJA APLIKACJI OpenVPN
Po pobraniu aplikacji, klikamy na nią prawym przyciskiem myszy i z rozwijanego menu wybieramy "Uruchom jako administrator" (1)

Jeżeli mamy włączoną "Kontrolę konta Użytkownika - UAC" klikamy na "Tak (2) zezwalając na zmiany

Ekran powitalny aplikacji, klikamy "Next" (3)

Akceptujemy warunki licencji, klikamy "I Agree" (4)

Wybór komponentów, domyślnie zostawiamy już zaznaczone i klikamy "Next" (5)

Potwierdzenie ścieżki gdzie program zostanie zainstalowany.
Domyślna ścieżka instalacji to:
"Dysk C:" -> Program Files -> OpenVPN lub "Dysk C:" -> Program Files(x86) -> OpenVPN
klikamy "Install" (6)

Aby OpenVPN mógł poprawnie działać należy zgodzić się na instalację dodatkowego interfejsu TAP-Win32 Adapter V9
Klikamy: "Zainstaluj" (7)

Odznaczamy "Show Readme" i następnie wybieramy "Finish" (8)

Na pulpicie został utworzony nowy skrót "OpenVPN GUI" (9)
Klikamy na ikonce prawym przyciskiem myszy i z rozwijanego menu wybieramy "Właściwości" (10)

Przechodzimy do zakładki "Zgodność" (11)
Aby OpenVPN GUi uruchamiał się zawsze z uprawnieniami administratora,
we właściwościach aplikacji zaznaczamy "Uruchom ten program jako administrator" (12)
Klikamy "OK" (13)
2. KONFIGURACJA APLIKACJI OpenVPN klient
Przed uruchomieniem aplikacji OpenVPN musimy jeszcze pobrać pliki konfiguracyjne: Profile OpenVPN
Po pobraniu paczki konfiguracyjnej "openvpn-windows" należy wypakować (wyodrębnić pliki) do katalogu na pulpicie.
Zaznaczamy i klikamy prawym przyciskiem myszki na "openvpn-windows" (14)
Z rozwijanego menu wybieramy "Wyodrębnij wszystkie..." (15)

W kolejnym oknie, klikamy "Wyodrębnij" (16)

Na pulpicie znajdziemy nowy katalog z plikami konfiguracyjnymi "openvpn-windows"
W katalogu znajdują się 2 foldery:
solidvpn_poland - Polskie serwery VPN
solidvpn_world - Zagraniczne serwery VPN
Następnie klikamy w:
"Mój komputer" -> "Dysk C:" -> "Program Files" (17) lub "Program Files (x86)" -> "OpenVPN" (18) -> "config" (19)

Mamy otwarty katalog "config".
Następnie w drugim oknie, otwieramy katalog "openvpn-windows"
Zaznaczamy pliki konfiguracyjne z wybranych katalogów solidvpn_poland lub solidvpn_world
i przeciągamy do katalogu "config" (20)
Podczas przenoszenia plików konfiguracyjnych możemy otrzymać ostrzeżenie o braku uprawnień administracyjnych
Zaznaczamy "Wykonaj dla wszystkich elementów bieżących" (21) i klikamy "Kontynuuj" (22)

Po poprawnym przeniesieniu plików konfiguracyjnych zamykamy okno katalogu "config"

Klienta OpenVPN (23) uruchamiamy poprzez skrót na pulpicie "OpenVPN GUI" (24)

Jeżeli mamy włączoną "Kontrolę konta użytkownika - UAC" klikamy na "Tak (25) zezwalając na zmiany

OpenVPN klient został uruchomiony i w prawym dolnym rogu zobaczymy nowa ikonkę (26)

Klikamy na nią prawym przyciskiem myszki i z rozwijanej listy wybieramy interesujący nas serwer VPN (27)
Następnie klikamy "Połącz" (28)

W trakcie połączenia do serwera VPN, zostaniemy poproszeni o wpisanie swojego loginu (29) i hasła (30)
Po wpisaniu wymaganych danych klikamy "OK" (31)
Login i hasło są takie same jak do portalu klienta

Po poprawnym zestawieniu połączenia VPN, OpenVPN klient zmieni kolor na zielony (32)

Aby rozłączyć połączenie VPN, klikamy prawym przyciskiem myszy na ikonkę OpenVPN klienta i
z rozwijanej listy wybieramy serwer VPN, a następnie "Rozłącz" (33)