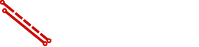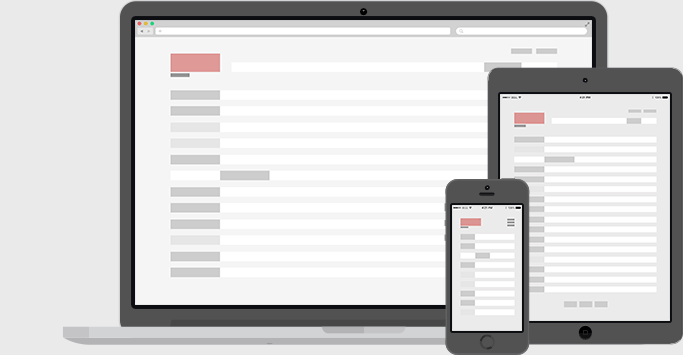- OpenVPN
Przedstawiona konfiguracja routera pfSense została przedstawiona na wersji 2.2.6 (i386)
Konfiguracja klienta OpenVPN na routerzez pfSense podzielona jest na 5 kategorii:
1. Import certyfikatu CA SolidVPN
2. Konfiguracja uwierzytelnienia za pomocą login i hasło
3. Konfiguracja klienta OpenVPN
4. Konfiguracja Routingu
5. Przepuszczenie wybranych hostów przez tunel VPN
1. Import certyfikatu CA SolidVPN

Aby dodać nowy certyfikat do konfiguracji routera przechodzimy do zakładki "System" (1) i następnie "Cert Manager" (2)

Klikamy zakładkę "CAs" (3) dodajemy nowy certyfikat (4)

Certyfikat CA dostępny jest w każdym pliku konfiguracyjnym SolidVPN. Pliki możemy pobrać tu: OpenVPN Profiles
Otwieramy dowolny plik konfiguracyjny .ovpn w dowolnym edytorze i kopiujemy certyfikat CA lub kopiujemy poniższy kod:
-----BEGIN CERTIFICATE-----
MIIDuzCCAqOgAwIBAgIDBETAMA0GCSqGSIb3DQEBBQUAMH4xCzAJBgNVBAYTAlBM
MSIwIAYDVQQKExlVbml6ZXRvIFRlY2hub2xvZ2llcyBTLkEuMScwJQYDVQQLEx5D
ZXJ0dW0gQ2VydGlmaWNhdGlvbiBBdXRob3JpdHkxIjAgBgNVBAMTGUNlcnR1bSBU
cnVzdGVkIE5ldHdvcmsgQ0EwHhcNMDgxMDIyMTIwNzM3WhcNMjkxMjMxMTIwNzM3
WjB+MQswCQYDVQQGEwJQTDEiMCAGA1UEChMZVW5pemV0byBUZWNobm9sb2dpZXMg
Uy5BLjEnMCUGA1UECxMeQ2VydHVtIENlcnRpZmljYXRpb24gQXV0aG9yaXR5MSIw
IAYDVQQDExlDZXJ0dW0gVHJ1c3RlZCBOZXR3b3JrIENBMIIBIjANBgkqhkiG9w0B
AQEFAAOCAQ8AMIIBCgKCAQEA4/t9o3K6wvDJFIf1awFO4W5AB7ptJ11/91sts1rH
UV+rpDKmYYe2bg+G0jACl/jXaVehGDldamR5xgFZrDwxSjh80gTSSyjoIF87B6LM
TXPb865Px1bVWqeWifrzq2jUI4ZZJ88JJ7ysbnKDHDBy3+Ci6dLhdHUZvSqeexVU
BBvXQzmtVSjF4hq79MDkrjhJM8x2hZ85RdKknvISjFH4fOQtf/WsX+sWn7Et0brM
kUJ3TCXJkDhv2/DM+44el1k+1WBO5gUo7Ul5E0u6SNsv+XLTOcr+H9g0cvW0QM8x
AcPs3hEtF10fuFDRXhmnad4HMyjKUJX5p1TLVIZQRan5SQIDAQABo0IwQDAPBgNV
HRMBAf8EBTADAQH/MB0GA1UdDgQWBBQIds3LB/8k9sXN7buQvOKEN0Z19zAOBgNV
HQ8BAf8EBAMCAQYwDQYJKoZIhvcNAQEFBQADggEBAKaorSLOAT2mo/9i0Eidi15y
sHhE49wcrwn9I0j6vSrEuVUEtRCjjSfeC4Jj0O7eDDd5QVsisrCaQVymcODU0HfL
I9MA4GxWL+FpDQ3Zqr8hgVDZBqWo/5U30Kr+4rP1mS1FhIrlQgnXdAIv94nYmem8
J9RHjboNRhx3zxSkHLmkMcScKHQDNP8zGSal6Q10tz6XxnboJ5ajZt3hrvJBW8qY
VoNzcOSGGtIxQbovvi0TWnZvTuhOgQ4/WwMioBK+ZlgRSssDxLQqKi2WF+A5VLxI
03YnnZotBqbJ7DnSq9ufmgsnAjUpsUCV5/nonFWIGUbWtzT1fs45mtk48VH3Tyw=
-----END CERTIFICATE-----Nadajemy certyfikatowi dowolną nazwę np. "CA SolidVPN" (5) i wklejamy skopiowany certyfikat w pole "Certificate data" (6),
zapisujemy zmiany "Save" (7).

Certyfikat został dodany (8)

2. Konfiguracja uwierzytelnienia za pomocą login i hasło
Przechodzimy do zakładki "Diagnostics" (1) i następnie "Edit File" (2)

Klient OpenVPN będzie autoryzował się z pliku tekstowego w ,którym umieścimy nasz login i hasło.
W tym przykładzie plik będzie znajdował się w katalogu "/conf" i nazywał się: "solidvpnuser.conf".
Klikamy na przycisk "Browse (3)" i wybieramy katalog "/conf" (4)

Następnie w polu: "Save / Load from path:" wpisujemy ścieżkę: "/cf/conf/solidvpnuser.conf" (5)
klikamy "Save" (6) i odświeżamy widok przyciskiem "Browse" (7)

W katalogu "/conf" został utworzony plik "solidvpnuser.conf" (8), który teraz będziemy edytować.

Klikamy dwa razy na plik "solidvpnuser.conf" i po otwarciu wpisujemy:
(9) nazwę użytkownika SolidVPN w pierwszej linijce
(10) hasło SolidVPN w drugiej linijce
Zapisujemy zmiany klikając "Save" (11) i odświeżamy widok za pomocą przycisku "Browse" (12)

3. Konfiguracja klienta OpenVPN
Klikamy w menu "VPN" (1) i następnie zakładkę "OpenVPN" (2)

Przechodzimy do zakładki "Client" (3) i dodajemy nową konfigurację klienta OpenVPN (4)

W konfiguracji klienta OpenVPN wybieramy następujące opcje:
(5) Server Mode - Peer to Peer (SSL/TLS)
(6) Protocol - TCP
(7) Device mode - TUN
(8) Server host or address - Nazwa serwera SolidVPN
Listę dostępnych serwerów VPN znajdziesz w panelu klienta: https://portal.solidvpn.pl
(9) Server port - 443 lub 993 (w zależności od wyboru serwera VPN)
(10) Description - Dowolna nazwa np. SolidVPN OpenVPN
(11) TLS Authentication - odznaczamy
(12) Peer Certificate Authority - wybieramy wcześniej dodany certyfikat "CA SolidVPN"
(13) Client Certificate - webConfiguration default
(14) Advanced - wklejamy poniższe komendy:
verb 5;
tls-client;
script-security 2 system;
remote-cert-tls server;
auth-user-pass /conf/solidvpnuser.conf;
redirect-gateway def1;Po wprowadzeniu wszystkich wymaganych danych zapisujemy zmiany "Save" (15)

Nowa konfiguracja klienta OpenVPN została dodana (16)
Jeżeli wszystkie dane zostały poprawnie wprowadzone, klient OpenVPN powinien zestawić połączenie z naszym serwerem VPN
(zestawienie połączenia trwa około 10 sek)
Aby sprawdzić status połączenia klienta OpenVPN, w menu wybieramy "Status" (17) i zakładkę "OpenVPN" (18)

Jeżeli status połaczenia jest "UP" (19), OpenVPN client poprawnie połączył się do serwera VPN.
Jeżeli w polu status mamy informację "DOWN" lub "tls error" zatrzymaj i uruchom usługę OpenVPN (20)
Jeżeli błąd nadal występuje, sprawdź ustawienia klienta OpenVPN, wprowadzony login i hasło oraz poprawność certyfikatu "CA
SolidVPN"

4. Konfiguracja Routingu
Musimy jeszcze skonfigurować routing w pfSense, żeby cały ruch był kierowana poprzez tunel VPN.
Tworzymy nowy interface i przypisujemy do niego "Network port" naszego połączenia VPN.
W menu wybieramy "Interfaces" (1) i zakładkę "assigne" (2)

Wybieramy zakładkę "Interface assignments" (3) i z rozwijanej listy "Available network ports:" wybieramy port z nazwą naszego
połączenia VPN, (w moim przypadku był to "ovpnc1") "SolidVPN OpenVPN" (4)
Dodajemy nowy interface (5)

Nowy interface zostaje dodany z automatycznie wybraną nazwą "OPT1" (6), klikamy na nazwę interfejsu, żeby dostać się jego opcji
konfiguracyjnych

Zaznaczamy "Enable Interface" (7) i nadajemy intefejsowi dowolną nazwę np. "SolidVPN" (8)
Zapisujemy ustawienia "Save" (9) i akceptujemy wprowadzone zmiany do konfiguracji pfSense (10)

Następnie, z menu wybieramy "System" (11) i zakładkę "Routing" (12)

Wybieramy zakładkę "Gateways" (13) i tworzymy nową bramę (gateway) (14), przez którą będzie kierowany ruch VPN

Wypełniamy poniższe pola:
(15) Interface - wybieramy wcześniej utworzony interface "SOLIDVPN"
(16) Name - wpisujemy dowolną nazwę np. "SolidVPN Gateway"
(17) Description - wpisujemy dowolny opis np. Interface SolidVPN Gateway"
Po wprowadzeniu wszystkich danych zapisujemy konfigurację "Save" (18)

Akceptujemy wprowadzone zmiany w konfiguracji pfSense (19)

Pora na ustawienie routingu dla połączenia VPN.
Z menu wybieramy "Firewall" (20) i zakładkę "Rules" (21)

Wybieramy zakładkę "LAN" (22)
Jeśli cały ruch ma przechodzić przez tunel, to zmieniamy domyślny gateway (23) na nasz powiązany z SolidVPN
edytujac konfigurację bramy (24)
Jeśli mamy jeżeli mamy konfigurowane vlany, to wybieramy odpowiedni vlan.

Edytujemy konfigurację reguły, która kieruje ruch do Internetu i w polu "Gateway" (25) wybieramy z rozwijanej listy wcześniej
utworzoną bramę "SolidVPN - Gateway"
Zapisujemy zmiany "Save" (26)

Po zapisaniu zmian nasza domyślna reguła ma zdefiniowaną nową bramę (27)
Akceptujemy wprowadzone zmiany w konfiguracji pfSense (28)

5. Przepuszczenie wybranych hostów przez tunel VPN
PfSense daje nam pod tym względem dużo możliwości, możemy wysłać przez VPN np. cały ruch z wybranych urządzeń w
naszej sieci LAN lub ruch do określonych serwerów internetowych (policy based routing).
Przedstawiamy tylko przykład konfiguracji, ale możliwości jest wiele :)
Z menu wybieramy „Firewall” i zakładkę „Rules”, następnie zakładkę "LAN" (1)
Tworzymy nową reguła (2)

Nowa reguła ma za zadanie przepuścić TYLKO ruch z naszego telewizora (przykładowy adres naszego TV:
192.168.1.20) przez tunel VPN.
Każdy inny ruch będzie domyślnie wychodził do Internetu przez nasze lokalne łacze.
W polu "Source" (3) z rozwijanej listy "Type" (4) wybieramy "Single host or alias"
Następnie w polu "Address" wpisujemy adres IP naszego telewizora (w przykładzie użyliśmy adresu IP: 192.168.1.20)
W polu "Description" wpisujemy dowolny opis np. TV via VPN
Zapisujemy zmiany "Save" (6)

W tym przykładzie konfiguracji, utworzyłem trzy wpisy dla trzech urządzeń:
(7) PC (192.168.1.50)
(8) Xbox (192.168.1.34)
(9) TV (192.168.1.20)
TYLKO w/w urządzenia będą wychodzić do Internetu przez tunel VPN.
Cały pozostały ruch będzie wychodził do Internetu przez lokalne łącze.
Akceptujemy zmiany wprowadzone do konfiguracji pfSense (10)

UWAGA !!! W/w reguły muszą znaleść się powyżej domyślnej reguły, która kieruje ruch do Internetu przez domyślna bramę