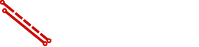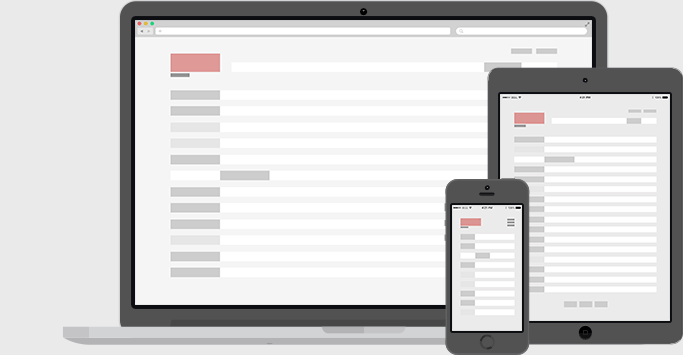- L2TP/IPsec
- OpenVPN
INSTRUKCJA KONFIGURACJI POŁĄCZENIA VPN L2TP
W pierwszym kroku przejdź do "Preferencje systemowe ..." (1)

Następnie, w sekcji "Internet i połączenia bezprzewodowe" wybierz "Sieć" (2)

Dodaj nowe połączenie sieciowe klikając w "+" (3)

Z zakładki "Interface" (4) wybierz "VPN" (5)


Z zakładki "Typ VPN" wybierz "L2TP przez IPsec" (6)

Wpisz nazwę połączenia np. "VPN (L2TP)" i kliknij "Utwórz" (7)

W polu: "Adres serwera" (8) - wpisz nazwę jednego z serwerów SolidVPN
W polu: "Nazwa konta" (9) - wpisz swój login
Listę dostępnych serwerów VPN znajdziesz w panelu klienta: https://portal.solidvpn.pl
Kliknij "Ustawienia uwierzytelniania..." (10)

W polu "Uwierzytelnienie użytkownika" wybierz autoryzację hasłem
W polu: "Hasło" (11) - wpisz swoje hasło
W polu "Uwierzytelnienie urządzenia" wybierz "Wspólne hasło"
W polu: "Wspólne hasło" (12) - wpisz: solidvpn.pl
Kliknij "OK"

Zaznacz "Pokazuj status VPN na pasku menu" (13) i kliknij "Zaawansowane" (14)

W sekcji "Opcje sesji" zaznacz "Kieruj cały ruch przez połączenie VPN" (15)
Kliknij "OK"

Dla zatwierdzenia wszystkich wprowadzonych zmian, kliknij "Zastosuj"
Aby połączyć się z serwerem VPN, kliknij "Połącz" (16)

Po poprawnym zestawieniu połączenia VPN, status zmieni się na "Połączono" (17)

Aby rozłączyć połączenie VPN kliknij w górną belkę i z rozwijanej listy, wybierz "Rozłącz VPN Online (L2TP)" (18)

INSTRUKCJA KONFIGURACJI POŁĄCZENIA TunnelBlick (OpenVPN)
W pierwszym kroku pobierz aplikację Tunnelblick (OpenVPN)
Po pobraniu aplikacji i plików konfiguracyjnych, przechodzimy do instalacji
Otwieramy aplikacją Tunnelblick (1)

Po otwarciu aplikacji, klikamy dwukrotnie w ikonkę Tunnelblick (2) aby rozpocząć instalację (3)


Zostaniemy poproszeni o wpisanie loginu (4) i hasła (5) lokalnego użytkownika z uprawnieniami administratora, klikamy "OK" (6)

Po zakończeniu instalacji, zostaniemy zapytani: "Czy posiadamy pliki konfiguracyjne?"
Wybieramy, "Mam pliki konfiguracyjne" (7)

Następnie, klikamy "OK" (8)

Pobieramy profile konfiguracyjne naszych połączeń: Tunnelblick Profile
Rozpakowywujemy i otwieramy pobrany folder (9) z profilami połączeń (10)
Tunnelblick został zainstalowany, znajduje się na górnym pasku (11)
Klikamy na ikonę i rozwijamy pasek, wybieramy "Właściwości VPN" (12)

Mamy otwarte 2 nowe okna: Folder z profilami (13) oraz Konfigurację Tunnelblick (14)
Przenosimy profile połączeń (13) do programu Tunnelblick (14)

Zostaniemy zapytani czy zainstalować nowe profile połączeń tylko dla mnie czy dla wszystkich użytkowników.
Zaznaczamy "Zastosuj dla wszystkich" (15) i wybieramy "Tylko dla Mnie" (16)

Zostaniemy poproszeni o wpisanie loginu i hasła (17) lokalnego użytkownika z uprawnieniami administratora, klikamy "OK" (18)

Po instalacji nowych profili połączeń, wybieramy jeden z nich (19) i klikamy "Połącz" (20)

Zostaniemy poproszeni o Login (21) i Hasło (22) z naszego konta VPN.
Po wpisaniu danych, klikamy "OK" (23)

Jeżeli dane są poprawne, nastepuje nawiązanie połączenia VPN i pobranie konfiguracji (24)

Połączenie zostało nawiązane poprawnie, mozemy to sprawdzić klikając w ikonkę aplikacji (25)